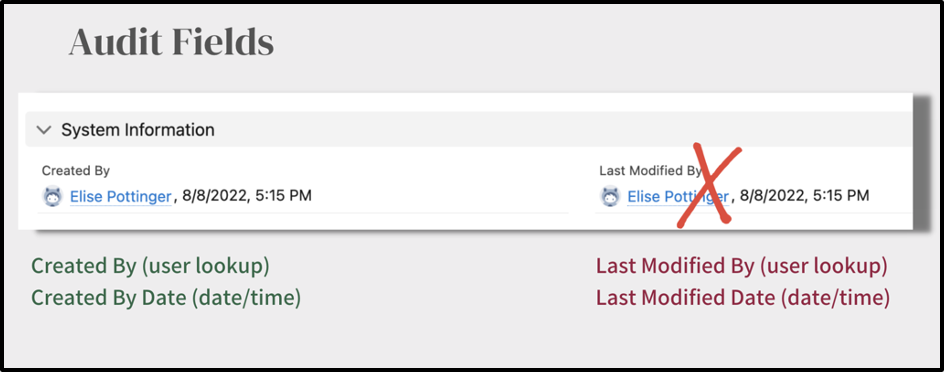DATA MIGRATION & FLOW TUTORIALS
Part 1 - Audit Fields
Salesforce Data Loading Data Migration
March 26, 2024

Before you kick off your next data migration into Salesforce, there are 5 settings I always configure that ensure a smooth data migration experience. This post will cover Audit Fields – stay tuned for next week’s setting, “Update Records Owned by Inactive Users.”
The easiest way to explain this topic is with a Q&A style post. I’ll pose the questions I’m most frequently asked followed by an answer that has WORDS and not just a link to another article (you’re welcome.)
Let’s kick this off with the most obvious question…
Q: What is an audit field in Salesforce?
A: Audit fields are read-only date/time and user lookup fields in Salesforce that capture a record’s original creation date/time and the user who created it, as well as a record’s most recent modification date/time and the user responsible for the modification.
Q: Where are audit fields located?
A: There are 4 audit fields located in the System Information section of a record’s page layout, though they only look like 2 fields on the layout.

Q: What are the audit fields named?
For each object that tracks audit fields (more on that later), you’ll find the following 4 fields:
- Created By (user lookup)
- Created Date (date/time)
- Last Modified By (user lookup)
- and Last Modified Date (date/time)
Q: Why do we care about migrating data into these fields?
A: We have the ability to migrate historical information into Salesforce and retain the original “created by” information, so as a best practice we enable the settings required to access these audit fields and include them in the mapping files.
Q: What happens if we don’t remember to migrate them in during the initial insert? Can we add them later?
A: That’s a no, friend. Audit fields are only available on insert.
Not upsert.
Not update.
So if you forget, you have to delete the records and re-do the insert.
Q: Can I just go onto the handful of records I care about and edit them manually from the UI?
A: No. Salesforce audit fields are not editable in the user interface – they are only accessible via the API. (And only if you have permissions, more on that shortly.)
Q: What objects can I set the audit fields on?
A: Most of them, including Accounts, Contacts, Leads, Opportunities, Cases, Custom Objects, etc. Here’s a Salesforce Help article with the full list.


Q: What objects am I unable to set the audit fields on?
A: Most notably, Campaigns. (Don’t ask me why – I don’t have the answer.)
Q: Can I load historical values into lead conversion fields?
A: Yes, you can access those as well!

Q: How do I enable access to the audit fields?
A: I thought you’d never ask.
- In Setup, navigate to the User Interface menu
- Check the box beside the setting called “Enable set audit fields upon creation and update records with inactive owners user permissions”.
- Create a permission set named “Audit Fields”
- Navigate to “System Permissions”, click “Edit”, and add the “Set Audit Fields Upon Record Creation” setting
- Assign the permission set to your user record
Now you can access the CreatedByID, CreatedDate, LastModifiedbyID and LastModifiedDate in the Data Loader!
Q: Are there any best practices I should be aware of?
A: I recommend not bothering with the Last Modified information, because the minute you update the records, whether it’s with automation or subsequent file loads, you’ll overwrite it. Most clients agree it’s not worth the time.